한컴오피스 사진 투명하게 삽입하는 방법
카테고리 없음
2020. 7. 5. 01:38
반응형

한컴오피스 활용
한컴오피스를 이용하면 글자와 사진을 겹쳐서 사용할 수 있는데요 또한 이 방법을 이용하면 사진:사진도 겹칠 수 있게 응용도 가능합니다.
하지만 한컴오피스에서는 문서에 추가한 사진을 바로 투명하게 조절하는 기능은 제공하고 있지 않습니다.
그래서 다른 방법을 이용해서 사진을 투명하게 만들어줘야 하는데요 생각보다 간단합니다.
도형과 사진을 같이 조합하는 방법을 이용하면 불투명한 사진의 투명도를 조절할 수 있는데 이 방법은 타 워드프로그램도 동일하게 작동하니 참고하시고 본격적으로 알아보도록 하겠습니다.
한컴오피스 사진 투명효과
▼ 상단 메뉴 중 [입력] 탭을 선택합니다. 탭의 도형 목록에서 사각형을 선택하고 문서에 편집용지에 원하는 크기만큼 드래그 합니다.

▼ 편집용지에 추가된 도형에 이미지를 추가하는 작업을 해야 합니다. 도형을 선택후 마우스 오른쪽 버튼을 클릭해 [개체 속성(P)...] 항목을 선택합니다.
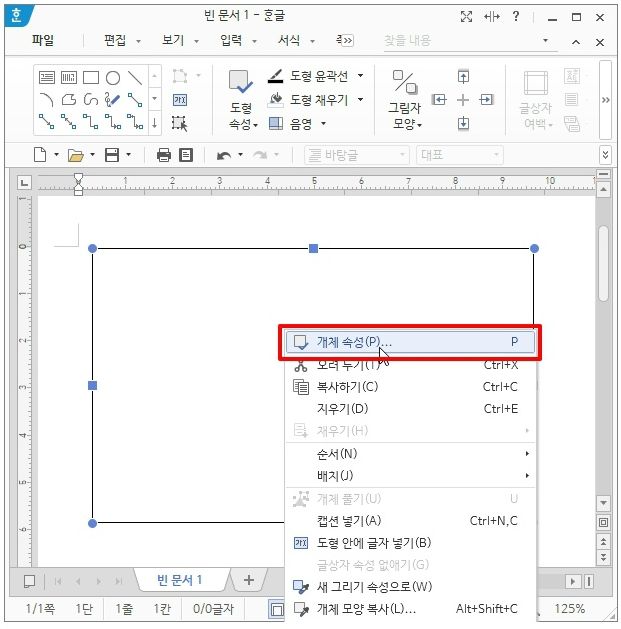
▼ 개체속성 대화상자가 열리면 상단의 [채우기] 탭을 선택합니다. 채우기탭에는 색, 그라데이션, 그림을 추가할 수 있는 옵션이 있습니다. 오늘 우리가 할 것은 화면 하단에 보이는 [그림]에 체크하고 삽입할 그림을 찾아서 편집용지에 추가합니다.

▼ 도형에 사진에 삽입디었지만 워본 이미지와 조금 모양이 다르게 삽입된 것을 알 수 있는데요 편집용지에 그린 도형의 개체속성에 따라 도형크기에 맞게 크기가 변경되게 됩니다. 이럴 경우는 상단의 그림에서 [채우기유형] 항목을 [원래 크기에 비례하여]로 변경해 주시면 원본크기로 삽입이 되는 것을 볼 수 있습니다.

▼ 편집용지에 삽입된 사진을 선택하면 상단에 [도형 채우기] 항목이 보이실 겁니다.
그럼 색 선택 대화상자가 뜨는데 아래에 투명도 조절 컨트롤이 있습니다.
컨트롤 바를 움직여 투명도의 비율을 조정하면 됩니다.

이상으로 한컴오피스 사진 투명하게 사입하는 방법에 대해 살펴보았습니다. 수고하셨습니다.
반응형