한컴오피스 한글 양면인쇄 방법 따라하기
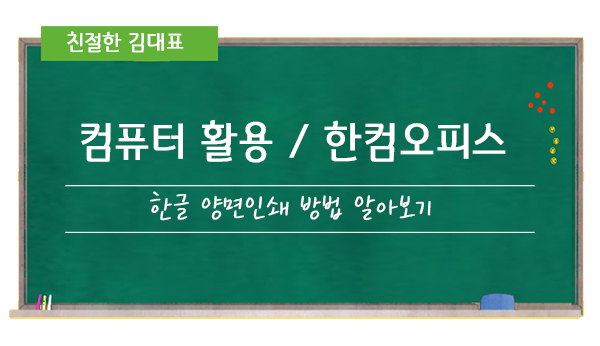
사무직에서 일을 하는 근로자는 인쇄를 해야 하는 일이 많기 때문에 쉽게 할 수 있는 일이지만 평소 잘 사용하지 않다가 어느 날 갑자기 양면으로 인쇄를 해야 하는 일이 생겼을 때? 너무 오랜만에 사용을 하다 보니 기억이 잘 안 날 때가 있습니다.
이럴 때 떠오르는 생각은 한쪽면으로 인쇄를 한 뒤 종이를 뒤집어서 나머지를 인쇄하는 초보적인 방법을 사용할 때가 있는데요 지금 이 글을 읽을 수 있는 기회가 있으시다면 편리하게 양면 인쇄를 하실 수 있으실 겁니다.
한컴오피스 한글 양면 인쇄 방법
양면 인쇄를 하기 전에 문서에 수정할 내용이 있는지 다시 한번 확인해 보세요.
문서 확인을 마치셨다면 인쇄를 시작할 텐데요 두 가지 방법이 있습니다.
<파일>을 클릭 후 <인쇄>를 선택해서 인쇄를 하는 방법과 단축기(Ctrl + P 또는 Alt + P)를 이용하는 방법이 있습니다.
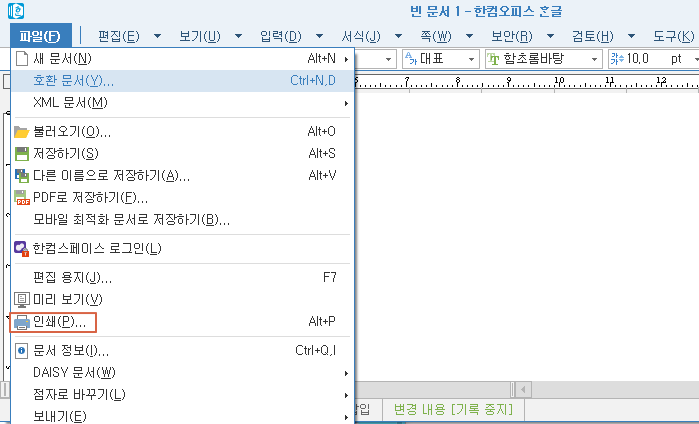
- [역순 인쇄] 애 체크를 해주시고 <확장> 탭으로 이동합니다.
다음 사진을 참고하시죠.
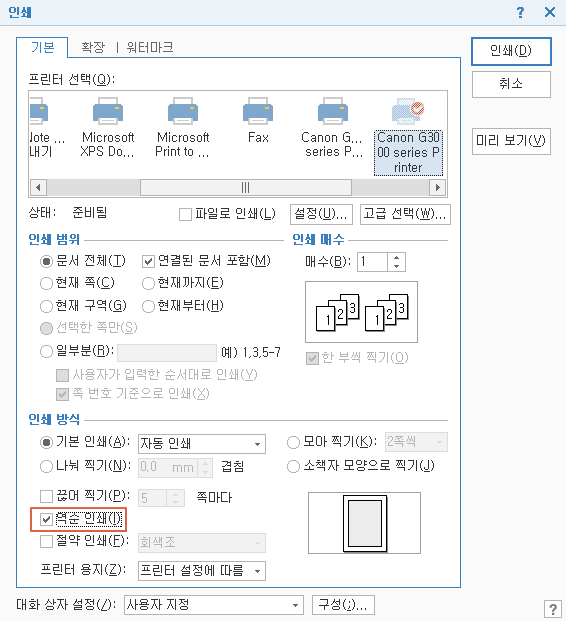
- [확장] 탭을 클릭하셨다면 아래쪽으로 가시면 [홀수 쪽], [짝수 쪽]을 선택하는데요 [홀수 쪽]을 먼저 선택해서 <홀수 페이지>부터 인쇄 시작합니다.
- [홀수 쪽]을 선택하는 이유는 인쇄한 여러 장의 용지를 바로 뒤집어서 인쇄하면 바로 양면 인쇄가 되기 때문인데요 인쇄가 끝날 때까지 기다리시면 1페이지가 제일 처음에 오게 됩니다.
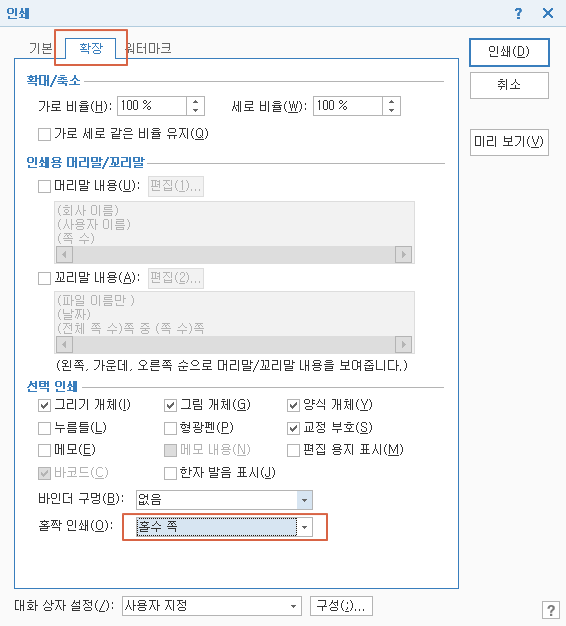
- 다음은 제외했던 [짝수 쪽]을 인쇄하기 위해 용지를 뒤집습니다.
- 주의할 점은 이번에는 [역순 인쇄]를 체크 해지해주셔야 1페이지부터 순서대로 양면 인쇄가 됩니다.
- [역순 인쇄] 체크 해지하셨다면 아래 사진처럼 [짝수 쪽]을 선택하셔서 인쇄를 다시 시작합니다.
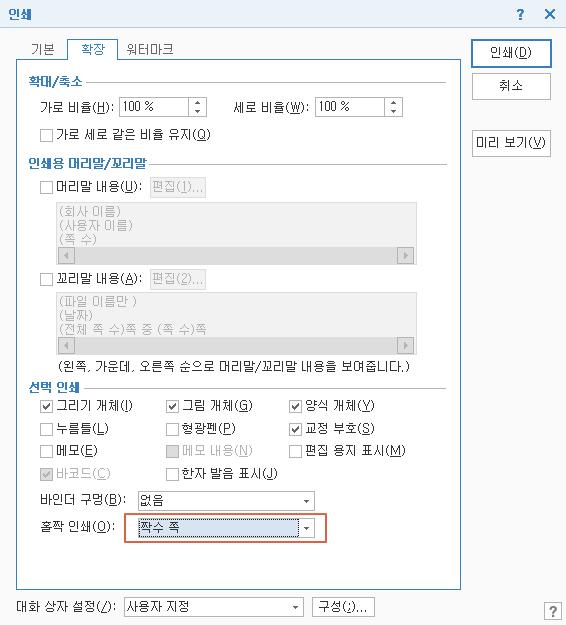
여기까지 양면 인쇄하는 방법에 대해 알아보았는데요 그런데 위에서 설명한 방법은 복합기나 가정에서 쓰는 프린터에서 양면 인쇄를 하는 방법이었습니다.
용지를 뒤집을 필요 없는 프린터도 있는데요 그렇지만 기능이 좋은 만큼 고급 프린터를 사용하셔야 한다는 점 참고하세요.
인쇄 양이 많은 사무실의 경우는 고급형 인쇄기가 있을 텐데요 이런 고급 프린터는 설정에서 [양면 인쇄]를 선택하면 자동으로 용지가 뒤집어서 양면으로 인쇄해 줍니다.
각 제조사 프린터마다 기능들이 조금씩 차이가 있을 수 있으니 처음에는 바로 수십 장을 인쇄하지 말고 먼저 한 장을 양면 인쇄 테스트해보고 충분히 숙지하신 후 전체 인쇄를 해보시길 권장합니다.